第2章 開発環境の構築
目的
ここでは、Djangoで開発を行うための環境構築を行う。
- 目的
- WSLのインストール
- 仮想マシンの有効化
- Linuxの更新プログラムのダウンロード・インストール
- WSLの有効化
- WSLのバージョンの選択
- Ubuntu 20.04 LTSのインストール
- Visual Studio Codeの設定
- 仮想環境の構築
- 仮想環境の立ち上げ
WSLのインストール
管理者権限でPowerShellを立ち上げ、以下のコマンドを実行する。
$ pip3 install django
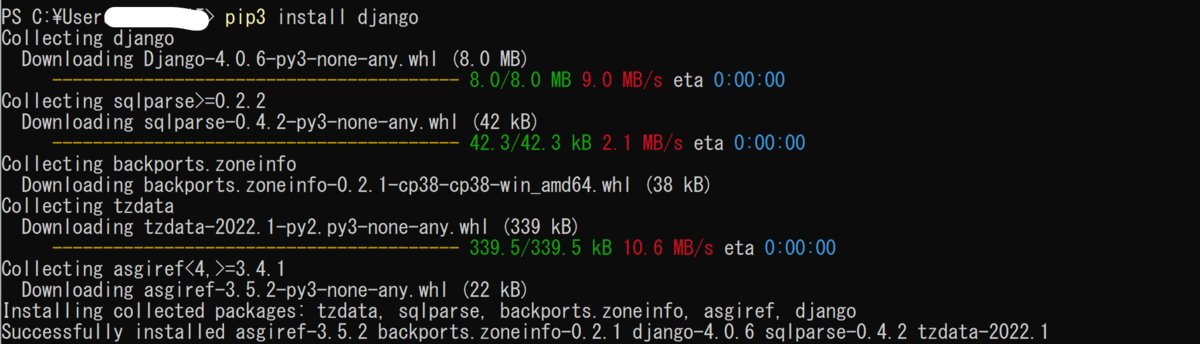
さらに以下のコマンドを入力して、pipが管理しているパッケージの一覧を表示する。
$ dism.exe /online /enable-feature /featurename:Microsoft-Windows-Subsystem-Linux /all /norestart
仮想マシンの有効化
以下のコマンドを実行して、仮想マシンを有効化を行う。
$ dism.exe /online /enable-feature /featurename:VirtualMachinePlatform /all /norestart
Linuxの更新プログラムのダウンロード・インストール
以下のURlにアクセスして、Linuxの更新プログラムのダウンロードを行う。そして、ダウンロードしたファイルを実行し、インストールを行う。
https://wsltorestorage.blob.core.windows.net/wslblob/wsl_update_x64.msi
WSLの有効化
コントロールパネルより「プログラム」、「Windowsの機能の有効化または無効化」を選択し、その中の「Linux用Windowsサブシステム」のチェックボックスをオンにすると、WSLが有効になる。

WSLのバージョンの選択
以下のコマンドを実行して、WSLのバージョンを「2」に設定する。
$ wsl --set-default-version 2
Ubuntu 20.04 LTSのインストール
Microsoft Storeより「Ubuntu 20.04 LTS」のインストールを行う。
Visual Studio Codeの設定
ここでは、Visual Studio Codeの設定をまとめる。
拡張機能のインストール
Visual Studio Codeの拡張機能から「remote wsl」と検索し、インストールを行う。
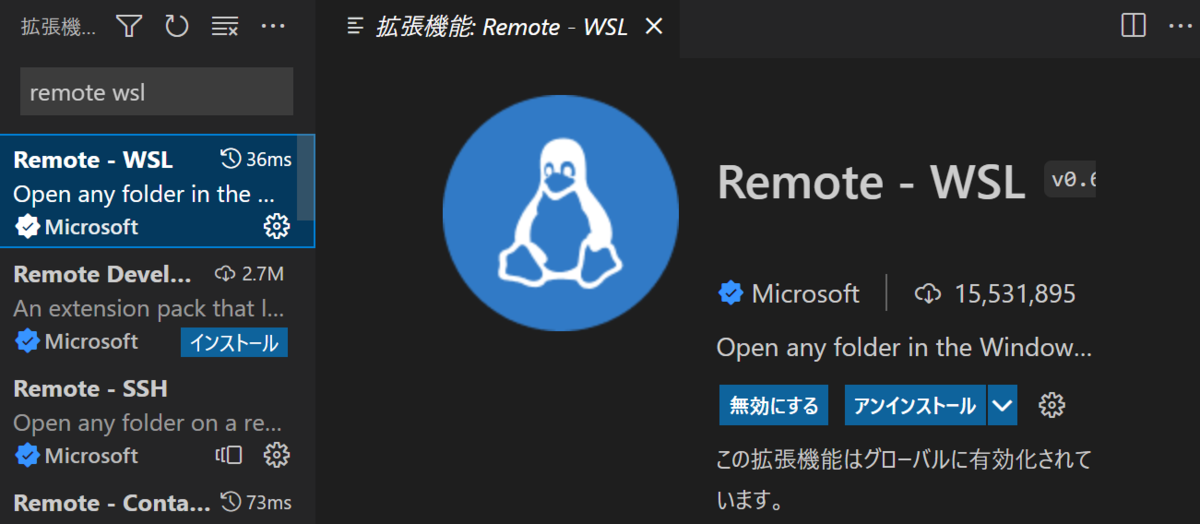
ウィンドウを開く
左下の「><」というマークの部分をクリックする。すると、検索窓が開くので、「ディストリビューションを使用した新しいWSLウィンドウ」を選択する。

また、ディストリビューションは、「Ubuntu 20.04」を選択する。
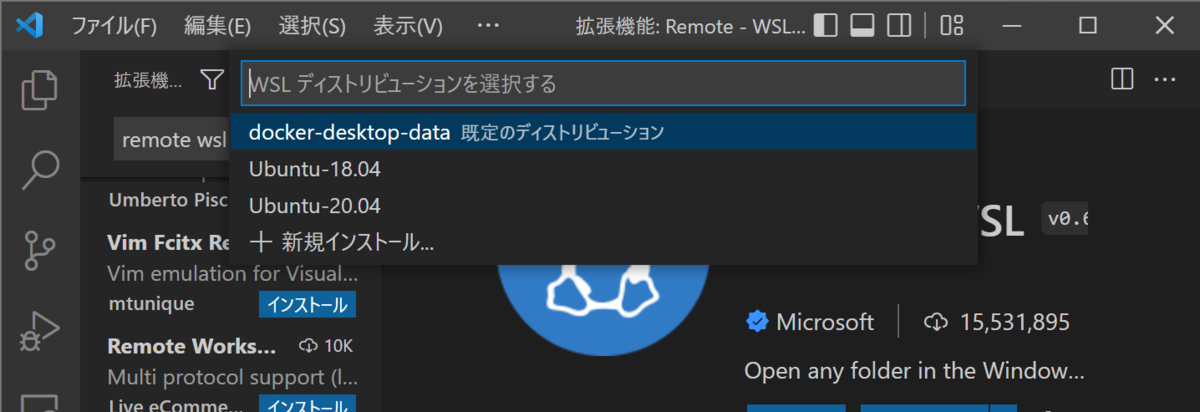
そして、メニューの「ターミナル」から「新しいターミナルを開く」を選択し、ターミナルを開く。

これで、Visual Studio Codeの設定と準備は完了。
仮想環境の構築
これより以下のコマンドは、Visual Studio Code上で入力を行っていく。
まず、以下のコマンドを実行し、Ubuntuを動かす上で必要な最低限のパッケージのバージョンをまとめて最新の状態にする。
$ sudo apt update $ sudo apt upgrade
以下のコマンドを実行し、仮想環境を構築する。
$ python3 -m venv venv
lsコマンドを実行すると、venvというディレクトリが作成されている事が分かる。
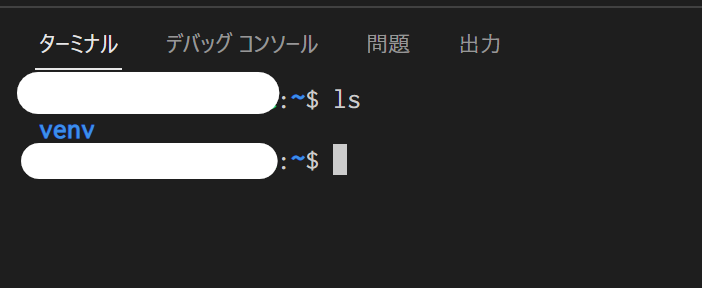
仮想環境の立ち上げ
以下のコマンドを実行して、仮想環境を立ち上げる。以下の画像のようjに、(venv)という記載が加われば成功である。
$ source venv/bin/activate
